Our company recently had to migrate terabytes of data from Box to Google Drive. To migrate from Box to Google Drive can be full of roadblocks if the wrong strategies are pursued. Before migrating from Box to Drive, a permissions plan for the data should be established; this article assumes that already exists and focuses on the technical aspects of the migration. Before getting into what worked, here are several things that didn’t:
What didn’t work to migrate from Box to Google Drive
- The Box App only syncs to the C:, so using an external drive failed
- The Box Sync app doesn’t work great to migrate large amounts of data from Box to Google Drive
- Using a local server to run the migration ran out of space quickly and over utilized the network
- Google’s Box migration beta was more complicated than it was worth, using API’s and spreadsheets to transfer the data and attempt to copy permissioning
What Did Work: Leveraging GCP and Box FTP
The big picture: we’re creating a cloud server to sync Box and Google Drive. We use the FTP to download from Box straight into Drive file-stream, which uploads the data.
1 Create a shared drive architecture that works for your data. Keep in mind subfolder permissioning does not yet exist, although it might in the near future. Create the shared drives in Google Drive.
Create the Cloud Server
2. Navigate to Google Cloud Platform and go the Compute section. If you don’t have an account yet, you can create one and get a free credit that will cover any server costs. From the Compute page, create a new instance with the following details, note: this process will still work with other cloud providers if your preference is not GCP, all that matters is creating a server with enough resources to handle the transfer.
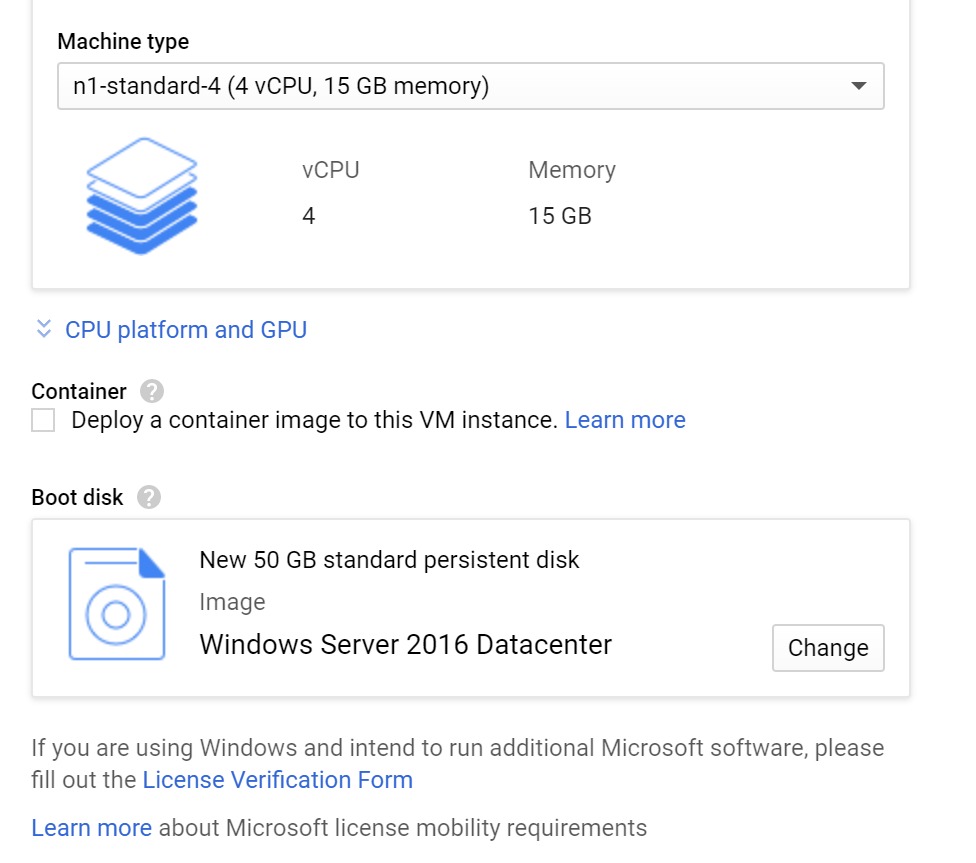
3. Go to disks and create a new blank disk as large as you need to hold all of your data, up to 2TBs. Try to give yourself at least 100GB of breathing room. Note: if you’re trying to transfer over 2TB’s of data, you’ll need to do this in phases. Attach this disk to the instance server you just made. (If you need help with any of this, here is Google’s article).
4. After clicking next to “RPD” on the instance and recording your server login credentials, RDP into the server and download and install Filezilla free and Google Drive File Stream
Connect Filezilla and FileStream
5. Connect Filezilla to Box using these instructions. Essentially, you only need to connect to ftp.box.com with your email/password.
6. Sign into your File Stream account with access to the share drives you’re organizing the data into. Point File Stream’s sync directory to the appropriate drive (right click on tray icon, gear, preferences) with enough space to hold a copy of the data.
7. In Filezilla, have the left side open the local side of your google file stream (G:\share drives\…) and the right side what you want to copy from box. Select the files and download them to the appropriate share drive. As the files download, Google FileStream will upload them into the share drive
8. If you’re dealing with more data than windows supports easily (2TB), you can replicate this process across multiple instances/disks, or just go one at a time (e.g. sync the files, make a new drive, delete the old one, and point file stream to a new directory).
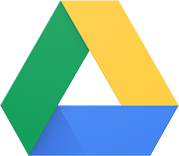
Leave a Reply